Auch Excel ist eine Datenquelle
Klar kennen Sie das: Die Daten kommen von Ihrem Kunden oder Lieferanten – und das eben sehr oft als Excel-Datei. Auch diese Daten können Sie leicht in Power Pivot importieren. Basteln wir uns eine einfache Excel-Tabelle als Beispiel:
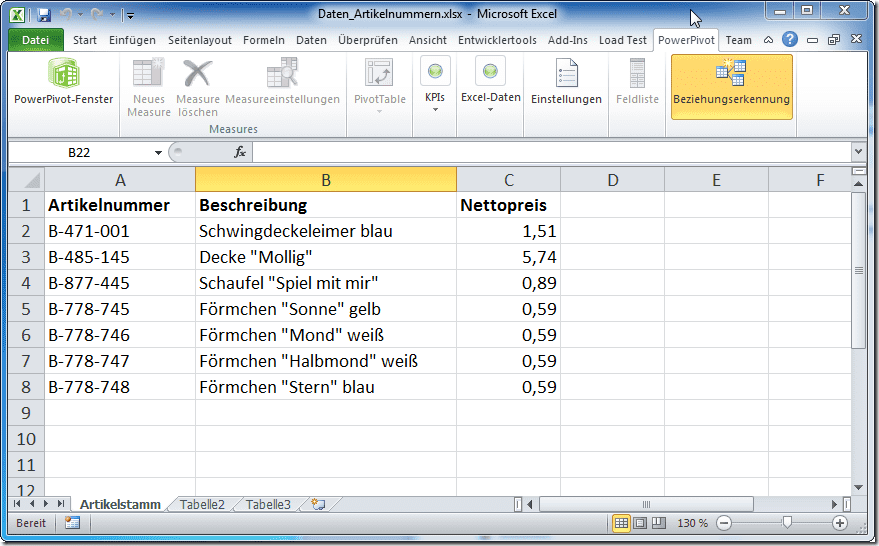 Speichern Sie die Datei und schließen Sie diese – solange sie noch geöffnet ist, können Sie die Daten nicht in Power Pivot importieren. Um die Daten in Power Pivot auswertbar zu machen, öffnen Sie das Power Pivot Fenster. Öffnen Sie den Menüpunkt Externe Daten abrufen:
Speichern Sie die Datei und schließen Sie diese – solange sie noch geöffnet ist, können Sie die Daten nicht in Power Pivot importieren. Um die Daten in Power Pivot auswertbar zu machen, öffnen Sie das Power Pivot Fenster. Öffnen Sie den Menüpunkt Externe Daten abrufen:
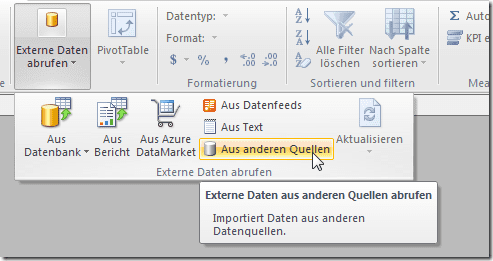 Wählen Sie dort in der Liste den Eintrag Excel-Datei aus und wählen die Schaltfläche Weiter:
Wählen Sie dort in der Liste den Eintrag Excel-Datei aus und wählen die Schaltfläche Weiter:
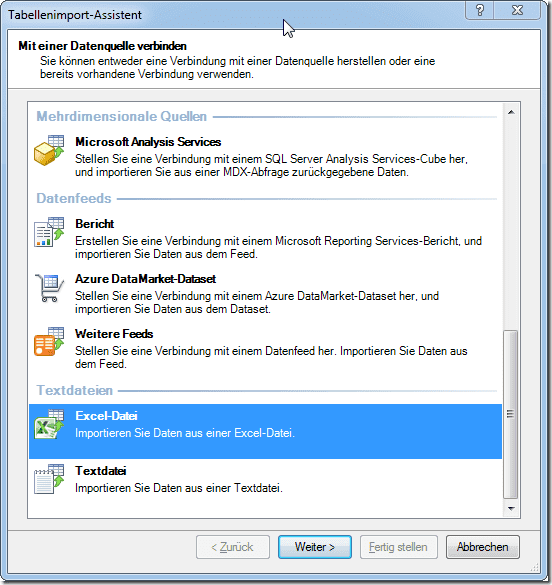 Jede Verbindung erhält einen Anzeigename – damit fällt es leichter, die Verbindungen zu unterscheiden, wenn Sie mehrere haben. Anschließend geben Sie den Pfad der Excel-Datei an, von der Sie Daten importieren möchten. Hinweis: Erhalten Sie Aktualisierungen dieser Excel-Datei, wählen Sie einen Ort und einen Dateinnamen, der gleich bleibt. So können Sie im Falle einer Aktualisierung die bestehende Datei löschen oder umbennen (beispielsweise mit Datum) und die neue Datei unter demselben Namen ablegen. So findet Power Pivot bei einer Aktualisierung immer die neueste Excel-Datei.
Jede Verbindung erhält einen Anzeigename – damit fällt es leichter, die Verbindungen zu unterscheiden, wenn Sie mehrere haben. Anschließend geben Sie den Pfad der Excel-Datei an, von der Sie Daten importieren möchten. Hinweis: Erhalten Sie Aktualisierungen dieser Excel-Datei, wählen Sie einen Ort und einen Dateinnamen, der gleich bleibt. So können Sie im Falle einer Aktualisierung die bestehende Datei löschen oder umbennen (beispielsweise mit Datum) und die neue Datei unter demselben Namen ablegen. So findet Power Pivot bei einer Aktualisierung immer die neueste Excel-Datei.
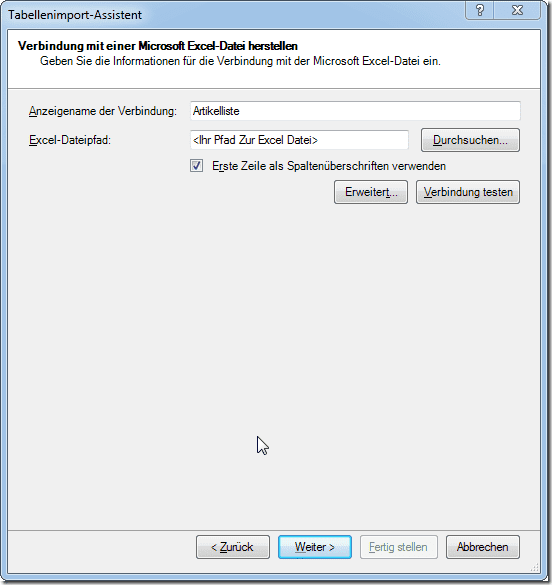 Markieren Sie außerdem die Option Erste Spalte als Spaltenüberschrift verwenden wenn Sie Spaltenüberschriften haben (wie in unserem Fall). Bestätigen Sie die Eingabe mit der Schaltfläche Weiter. Sie erhalten eine Auswahl mit allen Mappen Ihrer Excel-Datei. In unserem Fall wählen wir die Mappe Artikelstamm:
Markieren Sie außerdem die Option Erste Spalte als Spaltenüberschrift verwenden wenn Sie Spaltenüberschriften haben (wie in unserem Fall). Bestätigen Sie die Eingabe mit der Schaltfläche Weiter. Sie erhalten eine Auswahl mit allen Mappen Ihrer Excel-Datei. In unserem Fall wählen wir die Mappe Artikelstamm:
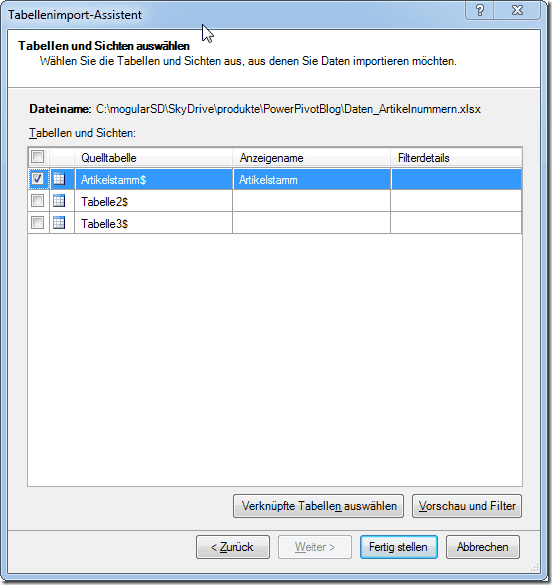 Mit Fertig stellen werden die Daten in Power Pivot importiert:
Mit Fertig stellen werden die Daten in Power Pivot importiert:
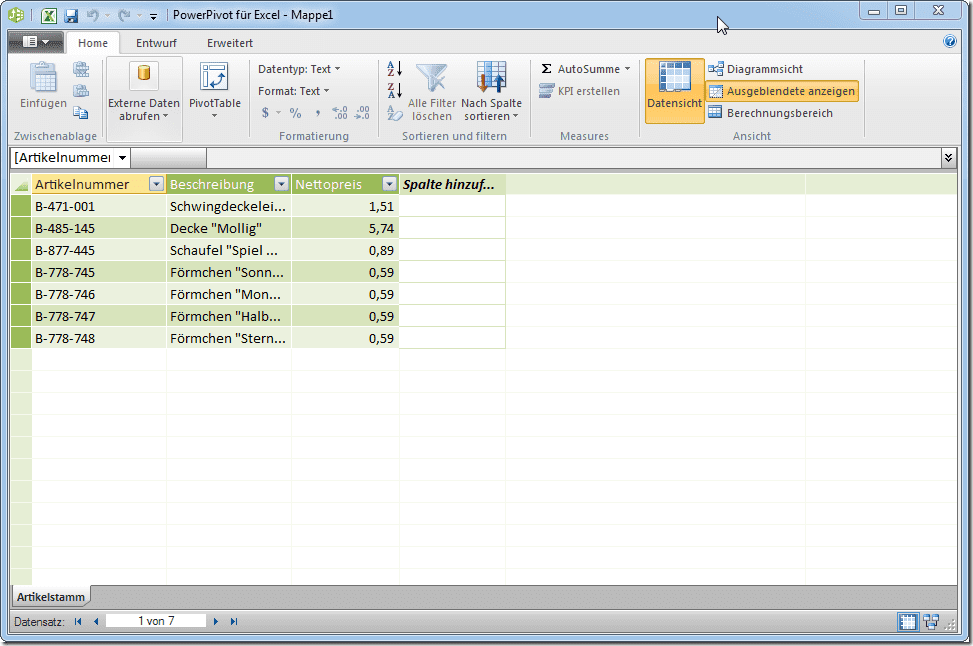 Einfach, oder?
Einfach, oder?
Kommentar hinterlassen