Eigene Grafiken in Dashboards können Zahlen manchmal besser verdeutlichen. Deckungsbeiträge, also letztlich der Unterschied zwischen Einkauf und Verkauf, in Relation zur Verkaufsfläche – in welcher Fläche erziele ich den höchsten und den niedrigsten Deckungsbeitrag? Was bringen Aktionsflächen? Darum geht es heute im neuen Blog-Artikel. Wir fangen heute mal mit dem Ergebnis an – “anfassen” können Sie das Dashboard hier:
In einem selbst erdachten Supermarkt gibt es Verkaufsflächen:
- Obst & Gemüse
- TK-Ware
- Aktionsflächen
- und viele weitere
In welchen Bereichen erreicht der Supermarkt welche Deckungsbeiträge und sind diese gut, mittel oder schlecht?
Disclaimer: Die Daten stammen aus der Contoso-Beispielsdatenbank von Microsoft und wurden etwas angepasst – insbesondere, damit die Deckungsbeiträge etwas höher werden. Es sind aber natürlich Testdaten, die nicht dem wahren Leben entsprechen.
Das folgende Dashboard zeigt, wie so etwas aussehen kann:
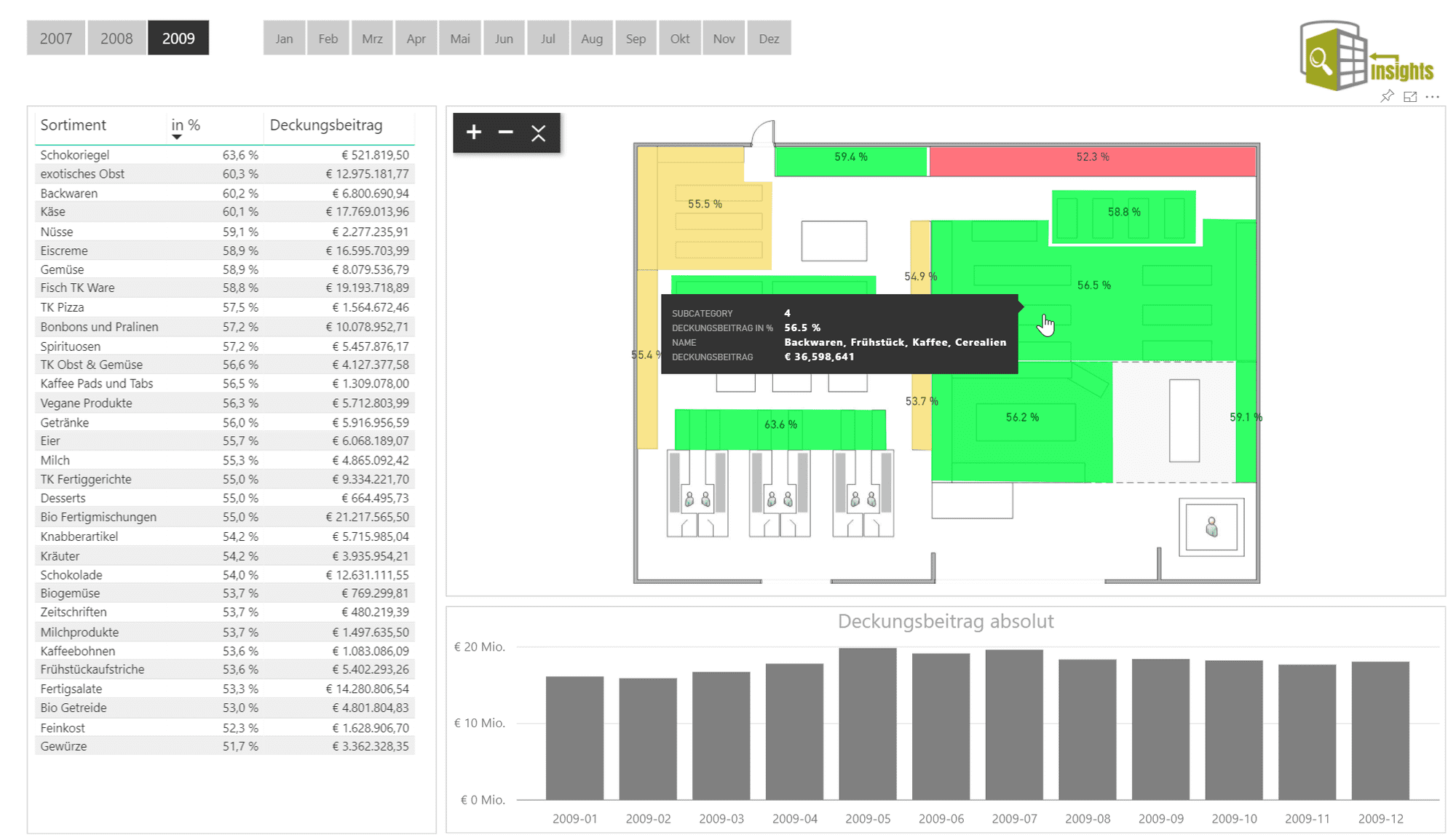
Die Grafik selbst, also der Grundriss, ist nicht nur ein Bild – die Zahlen werden dynamisch an die Benutzer-Filter angepasst. Die Verkaufsflächen der Grafik dienen selbst als Filter – die Tabelle links wird eingeschränkt, das Balkendiagramm unten ebenfalls angepasst, wenn die Kühltheke ausgewählt wird:
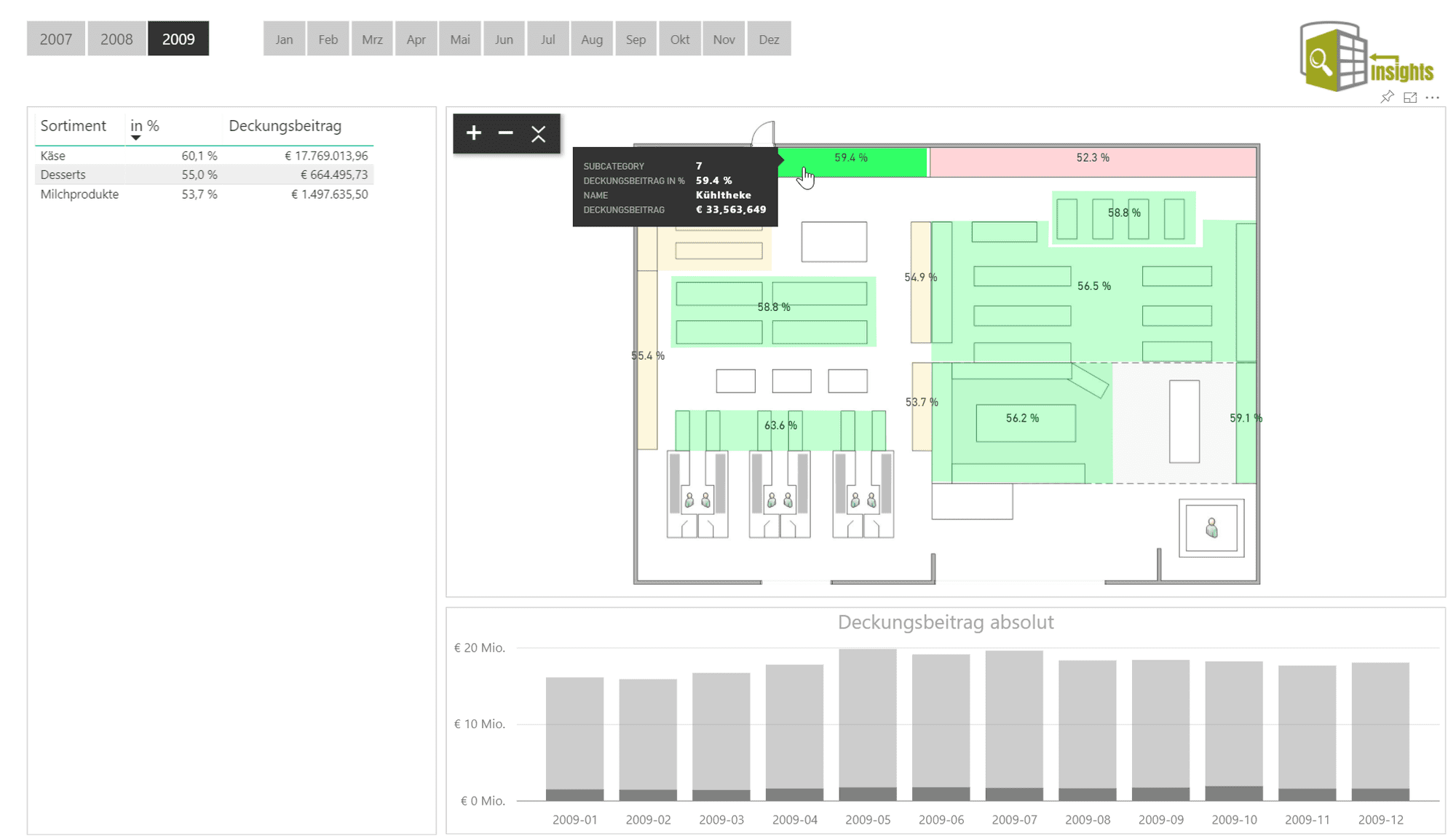
Das Datenmodell
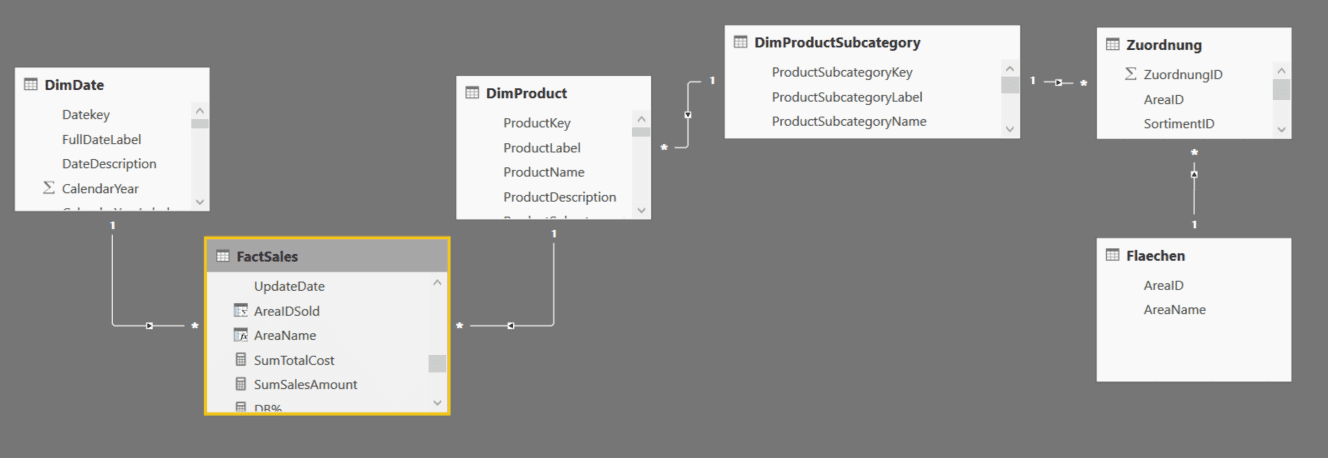
Die FactSales Tabelle enthält alle tatsächlichen Verkäufe, also Datum, Artikelnummer, Bezeichnung, Einkaufspreis, Verkaufspreis. Zugeordnet ist die Dimension der Produkte sowie Produktkategorien. Jede Produktkategorie ist nun einer oder mehreren Flächen zugeordnet. Die Flächen sind durchnummeriert. Eine Fläche kann mehreren Produktkategorien zugeordnet sein, eine Produktkategorie wiederum auf mehreren Flächen verkauft werden. Den Deckungsbeitrag berechne ich ganz einfach mit einer Measure:
Das Synoptic-Panel
Die Magie des Visuals in Power BI Desktop bringt das Synoptic Panel von OKVIz mit – Sie finden es auf der Webseite von OKViz. Bevor wir das Visual aber einsetzen können, müssen wir erst die Grundlagen schaffen: Irgendwoher benötigen Sie ein Bild des Grundrisses. Ich habe es in Visio gezeichnet und als JPG-Datei exportiert.
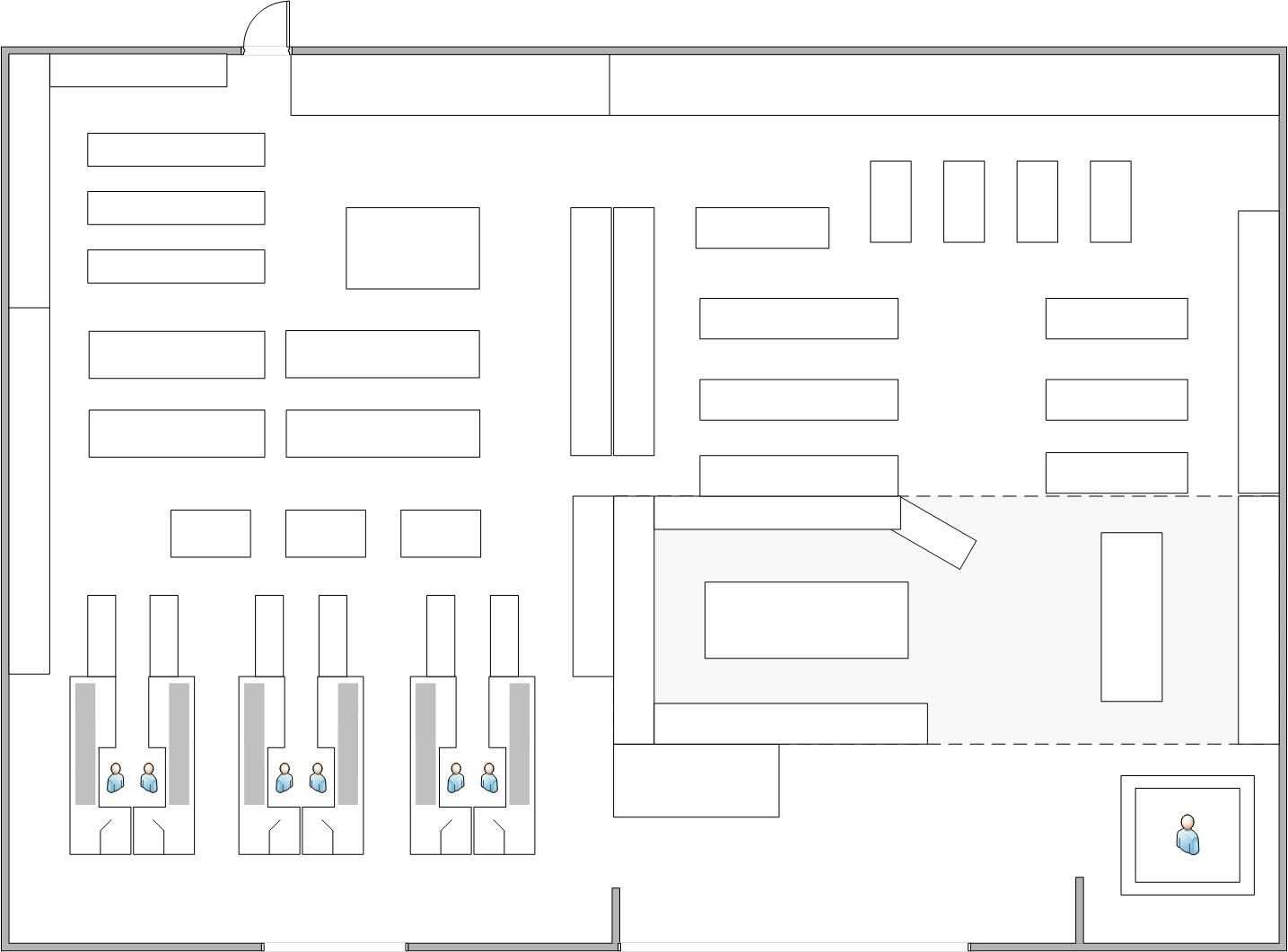
Auf den Webseiten der Firma OKViz befindet sich ein Designer. Mit diesem Designer kann man festlegen, welche Areale relevant sind für die Auswertung. Den Designer finden Sie unter https://synoptic.design/.
Der Synoptic Designer
Im Designer können Sie Ihr Bild hochladen oder via Drag&Drop auf die Webseite ziehen:
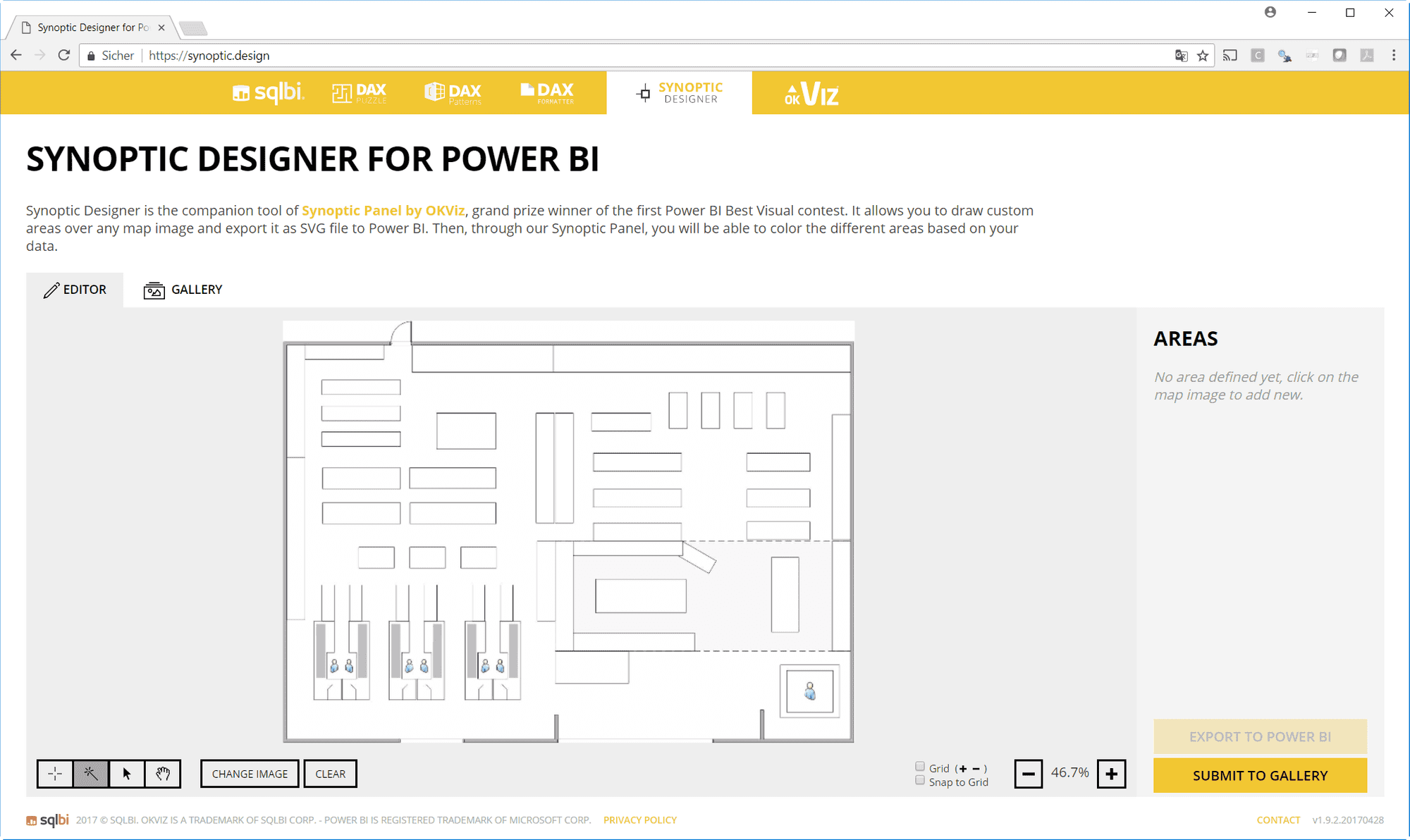
Im unteren linken Bereich gibt es Werkzeuge:
- ein Werkzeug zur manuellen Definition einer Fläche
- eine Art Zauberstab (bekannt aus Bildbearbeitungsprogrammen)
- eine Auswahlwerkzeug
- und ein Werkzeug zum Verschieben der aktuellen Ansicht
Klicken Sie mit dem Zauberstab in eine Fläche, versucht das Werkzeug die Fläche zu finden:
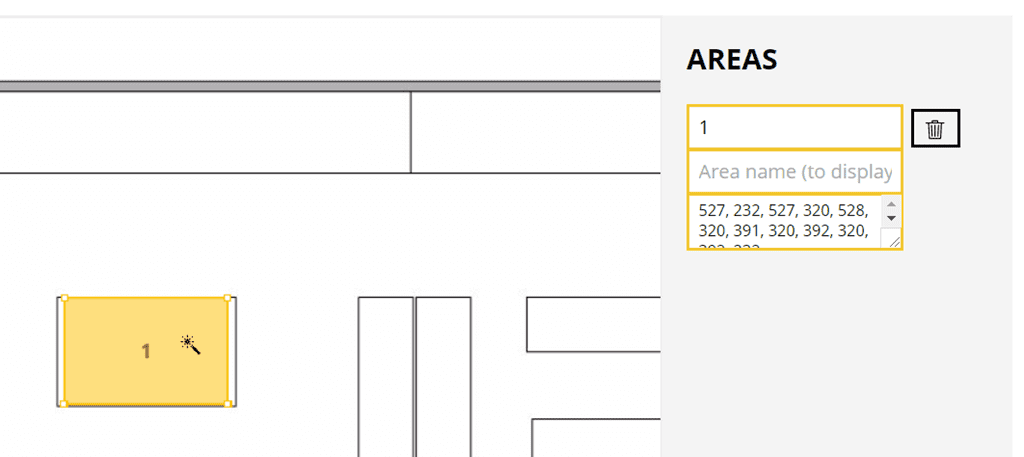
Die Fläche wird gelb markiert und zunächst automatisch durchnummeriert. Auf der rechten Seite wird die Liste der markierten Flächen dargestellt – jeweils mit einer ID, einer Beschreibung sowie der Punkte, die die Fläche definieren. Die ID stimmt dabei jeweils mit der Information aus der Tabelle Flaechen im oben dargestellten Datenmodell überein. Die Fläche kann mit dem Werkzeug Draw new Areas auch manuell definiert werden. Dazu wird das entsprechende Werkzeug ausgewählt und mit der Maus via anklicken der Punkte die Grenzen definiert:
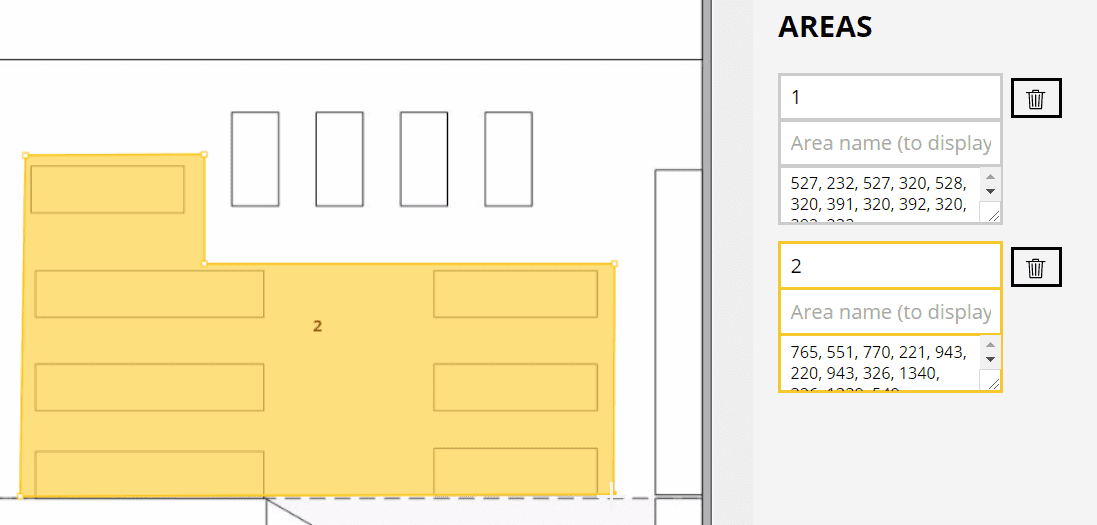
Hinweis: Hat der Designer ein Rechteck gefunden, fängt der nächste Punkt eine neue Fläche an. Das können Sie leicht umgehen, indem Sie den neuen Punkt nicht am Ziel markieren, sondern innerhalb der vorher entstandenen Rechteckfläche. Anschließend können Sie den Punkt dann mit der Maus verschieben.
Export nach Power BI
Hat man alle Flächen definiert und eine Beschreibung hinzugefügt, wird das Ergebnis exportiert – via Export to Power BI. Die Bezeichnung ist irreführend, weil Sie eigentliche das Bild lokal auf Ihre Festplatte exportieren. Dies geschieht ziemlich einfach: Ein gerendertes Bild wird angezeigt, das Sie via Rechtsklick und Speichern unter auf Ihrer Festplatte speichern. Möchte man später Änderungen vornehmen, öffnet man die vorher exportierte Datei erneut im Designer – alle Flächen und Beschreibungen werden wiedererkannt.
Einbinden des Synoptic Panels
In Power BI Desktop gibt es bei den Visuals die Möglichkeit, über den Standard hinaus entwickelte Visuals für die aktuelle Visualisierung zu importieren:
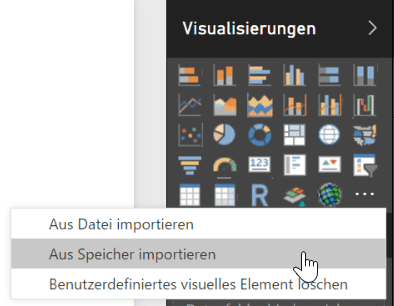
Suchen Sie im Dialog nach Synoptic Panel by OKViz und fügen Sie das Visual hinzu. Auf dem Dashboard fügen Sie das neue Visual ebenfalls hinzu.
Synoptic Panel in Action
Das Panel bringt viele Eigenschaften mit, auf die wir nicht alle eingehen. Für unser Bedürfnis benötigen wir SubCategory, Measure und Tooltipps. Als Measure verwende ich eine prozentuale Angabe des Deckungsbeitrags [DB], den wir oben definiert haben:
Wenn das DB% als Measure dem Visual hinzugefügt wurde, ändert sich die Darstellung des Visuals:
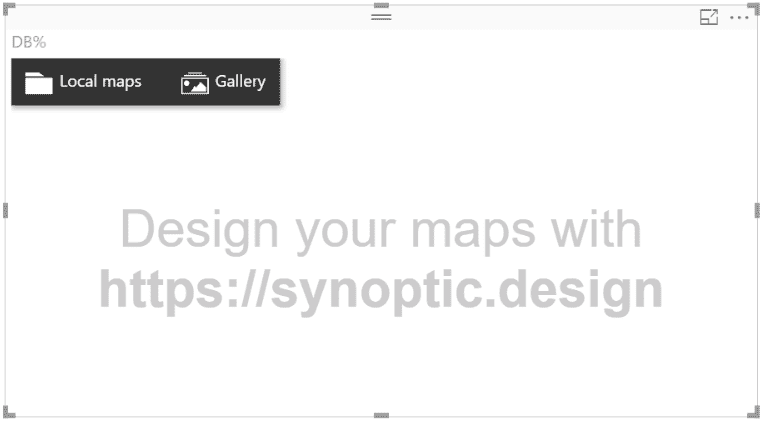
Über das jetzt vorhandene Kontextmenü können Sie Ihr Bild, dass Sie oben mit dem Designer erstellt haben, öffnen (oder wahlweise ein Demo-Bild aus der Synoptic-Gallery):
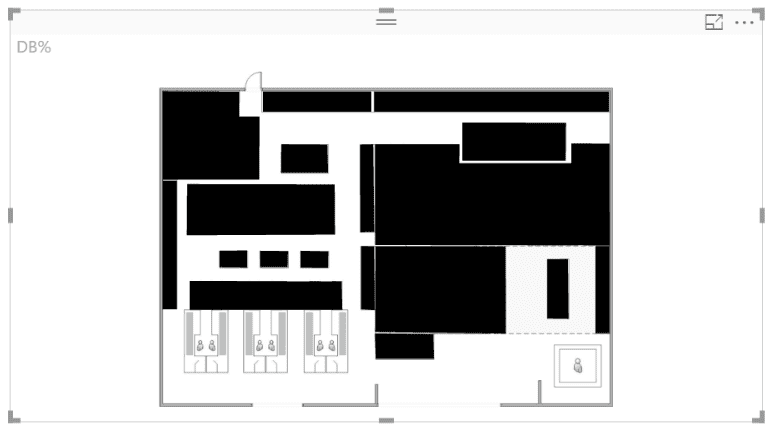
Die bekannten Flächen werden schwarz ausgefüllt dargestellt. Das Measure DB% ist nicht dargestellt – das Visual weiß noch nicht, wo es dargestellt werden soll.
DB% in welche Fläche?
Die Fläche kommt in das Feld Category bzw. SubCategory. Nur im oben vorgestellten Datenmodell ist die Fläche mit einer n:m-Verknüpfung in Richtung FactSales verbunden. Auf der FactSales lege ich daher eine neue berechnete Spalte an, die für den aktuellen Verkauf definiert, auf welcher Fläche der Artikel gelegen hat:
Diese neue berechnete Spalte fügen Sie dem Feld SubCategory hinzu:
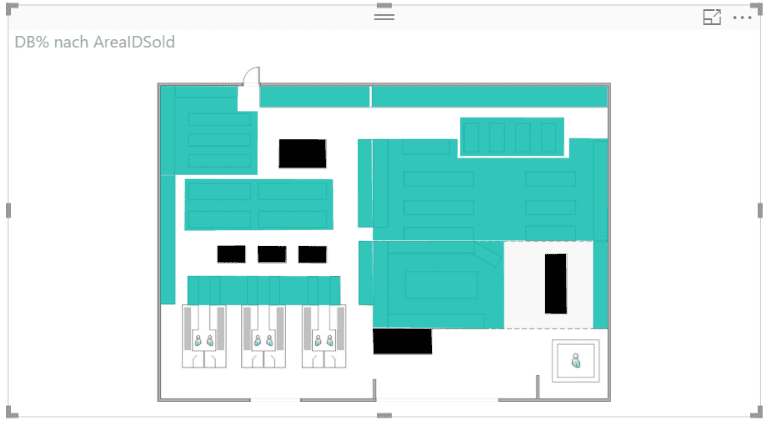
Darstellung
Jetzt noch etwas Kosmetik – erstens füllen wir in den Tooltips der Flächen die Felder Name (der Produktkategorie) und Deckungsbeitrag ([DB]) hinzu. Dann wechseln Sie in die Format-Eigenschaften für das Synoptic Panel. Die Eigenschaft Data Labels aktivieren Sie, in der Auswahl wählen Sie Data value:

Damit die Zahlen bewertet werden, kann man Farben für die Werte hinterlegen – beispielsweise:
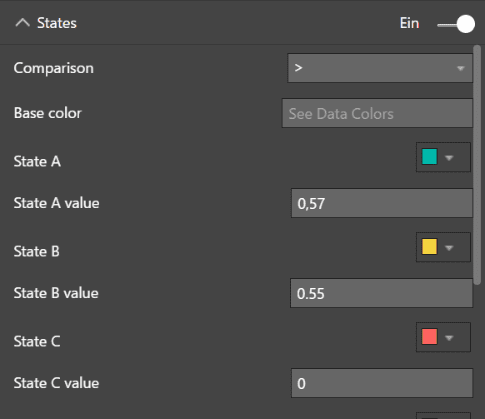
Das bedeutet, dass Werte bis 0,55 rot, bis 0,57 gelb und größer grün dargestellt werden:
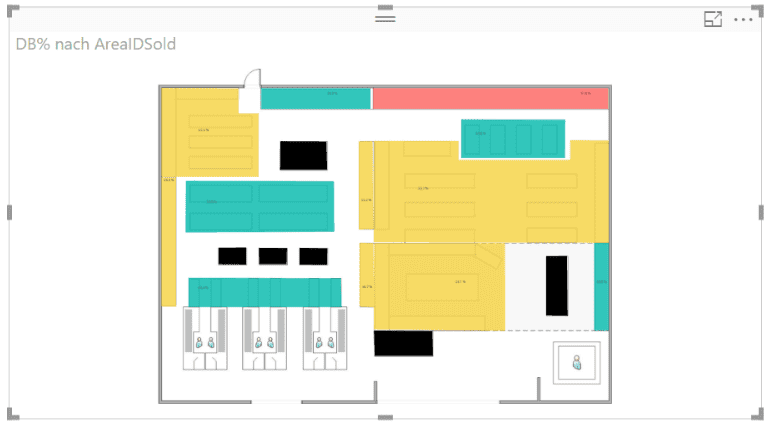
Fazit
Spielen Sie ein wenig mit dem Visual herum – es ist wirklich großartig, um freie Grafiken mit Informationen zu verbinden. Im Beispiel könnte man so auch den Deckungsbeitrag pro Quadratmeter berechnen. Dazu müsste man nur die qm-Anzahl in die Flächen aufnehmen. Grundrisse sind nur eine Spielart, um Daten darzustellen. Vorstellbar wären auch:
- eigene Landkarten
- komplexe Gewerke (das Demo-Beispiel von OKViz verwendet eine Motor-Darstellung, um die Regionen zu zeigen, in denen Fehler aufgetreten sind)
- ein Lagerlayout mit Lagerplatzauslastung
- statt dem Grundriss einen Aufriss der Supermarktregale. Bekanntlich ist die auf Augenhöhe liegende Ware meist preisintensiver als die Ware viel weiter unten. Hier helfen die Verkaufszahlen auch bei der Verhandlung mit den Produktanbietern, die immer gut gelistet sein möchten – auch gerne auf Aktionsflächen.
In Q3/2017 wird in Power BI die Möglichkeit umgesetzt, dass man von einem Report in einen anderen Report springen kann – beispielsweise ein Detail-Report eines Auftrags. Oder, um im Beispiel zu bleiben, vielleicht von einer Fläche in die jeweiligen Regale, dargestellt als Aufriss. Durchblick durch Daten wünscht viel Vergnügen mit dem Visual und dankt der Firma OKViz, so ein coole Darstellung entwickelt zu haben!

Kommentar hinterlassen