Um Auswertungen augenfälliger zu gestalten ist es unabdingbar auch Slicern das gewünschte Aussehen verpassen zu können. Dazu bietet Power Pivot verschiedene Varianten – die alle im Menü unter Datenschnitt-Tools zu finden sind.
Name des Slicers
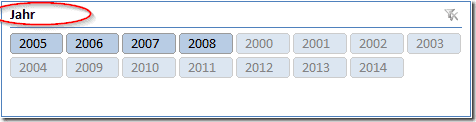 Der Name, besser die Überschrift, wird im Menü ganz rechts im Eingabefeld verändert. Tragen Sie hier Ihre gewünschte Überschrift ein:
Der Name, besser die Überschrift, wird im Menü ganz rechts im Eingabefeld verändert. Tragen Sie hier Ihre gewünschte Überschrift ein:
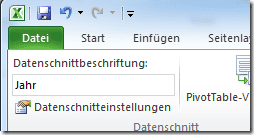
Verhalten des Slicers
Um das Verhalten des Slicers zu beeinflussen, wählen Sie den Menüpunkt Datenschnitteinstellungen:
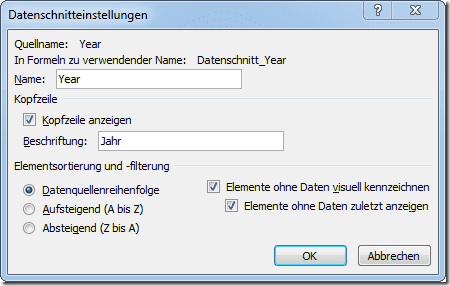 Hier können Sie folgende Einstellungen vornehmen:
Hier können Sie folgende Einstellungen vornehmen:
- Kopfzeile anzeigen: Damit steuern Sie, ob die Überschrift überhaupt dargestellt werden soll.
- Beschriftung: Die Überschrift, die Sie auch außerhalb dieses Menüs ändern können (siehe oben).
- Elementsortierung/-filterung: Hier beeinflussen Sie die Sortierung. Es ist ratsam die Datenquellenreihenfolge zu verwenden, da Sie dort die meisten Steuerungsmöglichkeiten haben.
- Elemente ohne Daten visuell kennzeichnen: Sind Werte im Slicer, hinter denen sich im Pivot keine Daten verbergen, werden diese anders dargestellt (je nach aktueller Farbwahl meist etwas heller). Dies kann man hier abstellen.
- Elemente ohne Daten zuletzt anzeigen: Standardmäßig werden alle Elemente ohne Daten hinten in der Werteliste aufgereiht. Das führt beispielweise bei einem Slicer mit Jahren dazu, dass die Reihenfolge unterbrochen wird. Das kann man hier abstellen.
Farben
Im Menü der Datenschnitte finden sich Formatvorlagen, wie man sie von Office her kennt. Die Standard-Layouts bieten eine Auswahl an vorgefertigten Layouts.
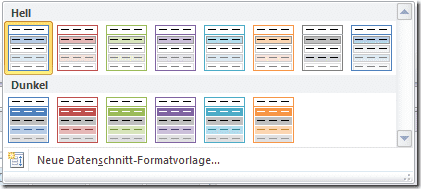 Möchte man die Slicer an das eigene Layout, beispielsweise das Unternehmes-CI anpassen, kann man eine vorhandene Vorlage duplizieren und anpassen oder über den letzten Eintrag eine neue Formatvorlage anlegen:
Möchte man die Slicer an das eigene Layout, beispielsweise das Unternehmes-CI anpassen, kann man eine vorhandene Vorlage duplizieren und anpassen oder über den letzten Eintrag eine neue Formatvorlage anlegen:
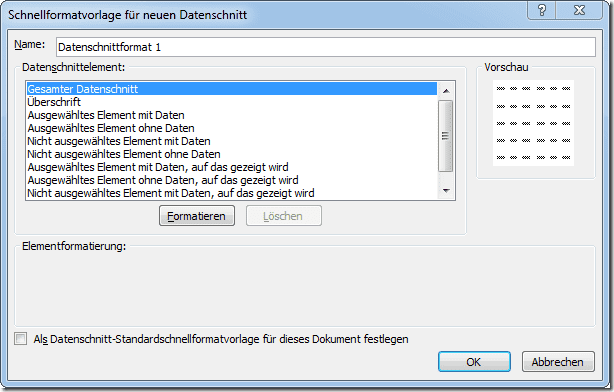 Soll die Formatvorlage im Falle eines Unternehmes-CI häufiger verwendet werden, lohnt es sich, hier Zeit aufzuwenden. Jede Formatvorlage erhält einen eindeutigen Namen. In der Liste werden die formatierbaren Elemente eines Slicers aufgeführt. Diese werden selektiert und über die Schaltfläche Format gepflegt.
Soll die Formatvorlage im Falle eines Unternehmes-CI häufiger verwendet werden, lohnt es sich, hier Zeit aufzuwenden. Jede Formatvorlage erhält einen eindeutigen Namen. In der Liste werden die formatierbaren Elemente eines Slicers aufgeführt. Diese werden selektiert und über die Schaltfläche Format gepflegt.
Position / Spalten und Zeilen
Befindet sich der Slicer außerhalb des Positionierungsrahmen kann er via Drag&Drop frei positioniert werden. Die Höhe und Breite wird ebenfalls mit Standardmitteln verändert. Diese können aber auch pixelgenau in der Menübar eingestellt werden:
 Außerdem kann hier die Anzahl der Spalten im Slicer festgelegt werden. Die Anzahl der Zeilen ergibt sich dann aus der Datenanzahl. Über die Schaltfläche Größe erreicht man die Eigenschaften des Layouts:
Außerdem kann hier die Anzahl der Spalten im Slicer festgelegt werden. Die Anzahl der Zeilen ergibt sich dann aus der Datenanzahl. Über die Schaltfläche Größe erreicht man die Eigenschaften des Layouts:
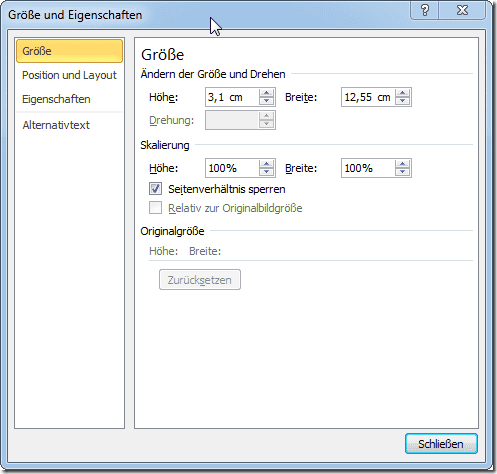 Hier gibt es verschiedene Eigenschaften, die nützlich sind:
Hier gibt es verschiedene Eigenschaften, die nützlich sind:
- Größe/Seitenverhältnis sperren: Möchte man die Größe ändern, nicht aber das Seitenverhältnis, kann man dies hier angeben. Dadurch ist nur eine proportionale Skalierung des Slicers möglich.
- Position und Layout/Größenanpassung und Verschiebung/D**eaktivierung**: Sehr wichtig, wenn man einerseits nicht versehentlich Slicer verschieben möchte und andererseits vermeiden möchte, dass durch automatische Anpassungen eines Pivot-Charts oder einer Pivot-Tabelle der Slicer ebenfalls angepasst/verschoben wird.
- Eigenschaften/Objektpositionierung: Standardmäßig ist ein Slicer mit einer Zelle verbunden (obere linke Ecke). Wird diese verschoben (beispielsweise durch die automatische Anpassung einer Pivot-Tabelle) verschiebt sich der Slicer ebenfalls. Dieses Verhalten kann hier eingeschränkt werden.
Kommentar hinterlassen