Mit Daten in Excel Power Pivot kann man performante Auswertungen machen. Trotzdem ist es manchmal notwendig, die Daten aus dem Datenmodell wieder zu exportieren.
Update-Info
Dieser Artikel ist ein Update eines früheren Beitrags.
Kurzfassung
Excel kennt Tabellen. Meines Wissens kennt Excel diese schon seit der Version 2007. Wenn Daten importiert wurden, merkt sich die Tabelle die Datenquelle. Als Datenquelle verwenden wir in diesem Beispiel keine externe Datei oder ähnliches, sondern wir wollen das Excel Power Pivot Datenmodell selbst als Quelle haben. Man spricht hier von Reverse Linked Tables.
Manuelle Tabellen anlegen
Fügt man eine Tabelle manuell ein, hat diese keine Datenquelle. Und leider kann man das einer solchen Tabelle auch nicht beibringen. Daher verwenden wir einen Trick: Als erstes legen wir eine Tabelle an und benennen sie um (damit wir sie leicht wiederfinden). Die Tabelle ist leer. Dann gehen wir in das Menü unter Daten-Vorhandenen Verbindungen und finden dort die neue Tabelle wieder. Wir wählen die gerade erstellte Tabelle und legen dadurch eine neue Tabelle an, die als Datenquelle mit der der ersten Tabelle verbunden ist.
Damit haben wir eine Tabelle mit Datenquelle angelegt. Bei dieser zweiten Tabelle können wir die Datenquelle jetzt manipulieren. Über das Kontextmenü können wir im Menüeintrag DAX eine Tabelle im Datenmodell wählen oder einen komplexen DAX-Ausdruck hinterlegen. Anschließend löschen wir noch die Verknüpfung im Datenmodell (die erste Tabelle wird automatisch dem Datenmodell hinzugefügt) und dann die erste Tabelle im Arbeitsblatt. Die brauchen wir nicht mehr.
Video
Damit das abstrakt erläuterte Vorgehen etwas einfacher wird, hier ein Video mit den einzelnen Schritten.
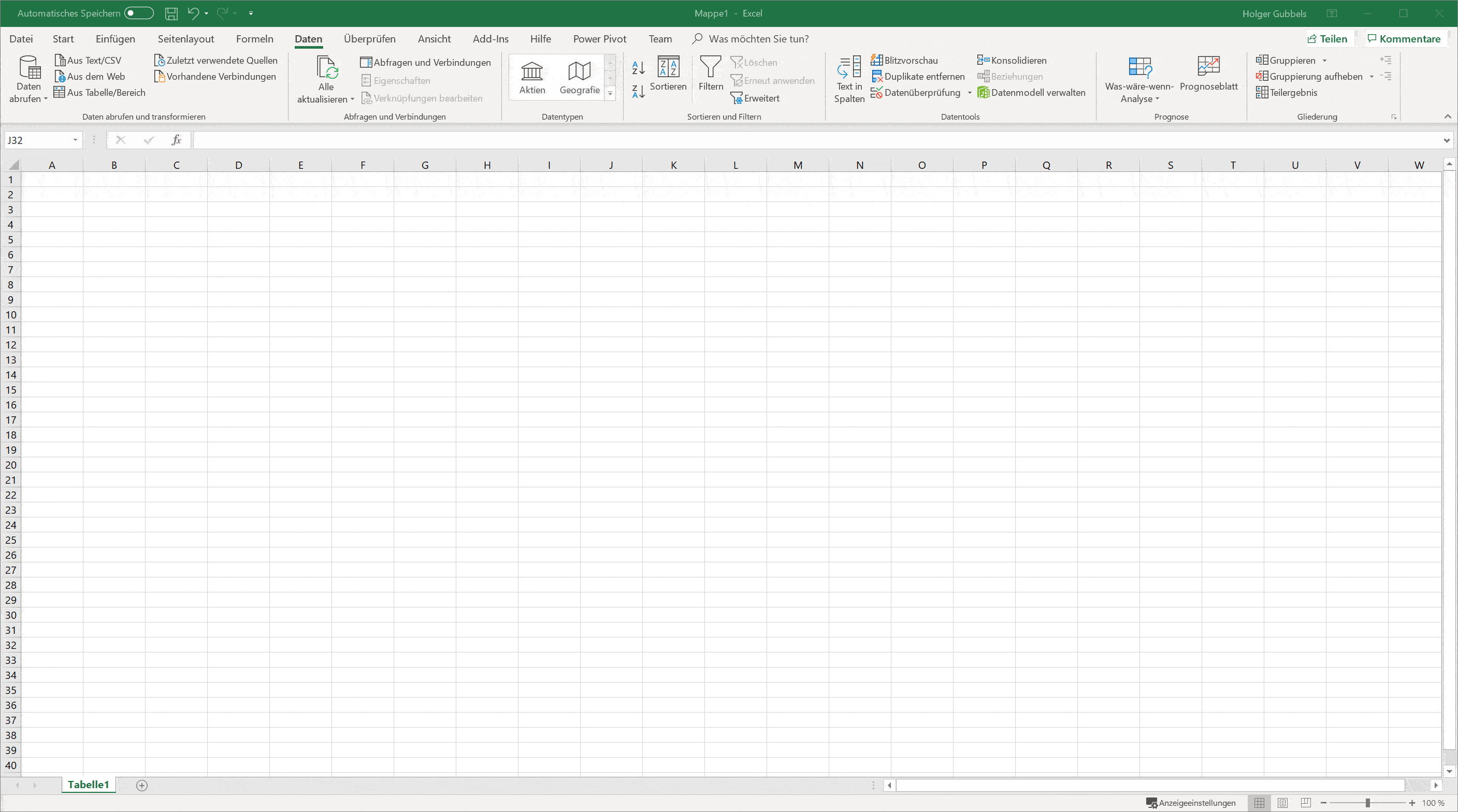
Warum so kompliziert?
In dem früheren Beitrag haben wir den Weg etwas anders beschrieben. Dort hat man auf die Power Query Abfrage zugegriffen und sich daraus eine Tabelle erstellen lassen. Gerade bei großen Tabellen ist das ungeschickt. Man erhält sofort alle Inhalte in der Arbeitsmappe. Schöner wäre, hätte man eine leere Tabelle von der aus man die DAX Abfrage erstellen kann.
Der zweite unschöne Aspekt: Wenn Sie die Daten via Power Query geladen haben, können Sie die Daten direkt via Laden In oder über den Dialog Vorhandene Verbindungen auch in Excel laden. Gehen Sie über "Vorhandene Verbindungen" macht Excel nichts anderes, als in der Power Query Abfrage die Laden in Option zusätzlich auf Tabelle zu stellen. Ändert man jetzt allerdings den DAX-Befehl, zeigt die Tabelle völlig andere Daten an. Die Tabelle bleibt aber mit der Abfrage verbunden. Wenn man Laden in der Abfrage wieder auf "nur Verbindung" erstellen setzt, wird die Tabelle gelöscht. Obwohl Abfrage und Tabelle eigentlich nichts mehr miteinander zu tun hatten. Mit dem hier dargestellen Weg erzeugen wir eine leere Tabelle mit Verbindung zum Datenmodell, die völlig unabhängig von den Abfragen ist.
Wozu: Szenario 1
Ein Kunde nutzt das Datenmodell für effiziente Berechnungen. Dazu werden die Daten aus einem ERP System in das Excel Power Pivot Datenmodell geladen. Anschließend macht er im Datenmodell via DAX einige Berechnungen. Am Schluss exportiert er über den gezeigten Weg die Daten in ein Excel-Arbeitsblatt. Von dort speichert er die Daten im CSV Format, um die Daten anschließend wieder in das ERP System importieren zu können. Ein Round-Trip quasi.
Wozu: Szenario 2
Tatsächlich kommt es oft vor, dass Kunden AddIns in Excel nutzen, die auf Daten im Arbeitsblatt zugreifen. Diese AddIns können nicht in das Power Pivot-Datenmodell greifen. Konkret bei einem unserer Kunden ist das ein AddIn für eine spezielle statistische Analyse.
Bei diesem Kunden ist eine "Schleife" implementiert: Die Daten werden in DAX aufbereitet und über den gezeigten Weg ins Datemodell exportiert. Das AddIn kann auf die Daten in der Tabelle im Arbeitsblatt zugreifen und führt Berechnungen durch. Die Tabelle wird anschließend via Power Query erneut in das Datenmodell als neue Tabelle importiert. Das nennt man dann Linkedback Table. Hört sich abenteuerlich an? Ja, funktioniert aber ;-)
Wozu: Szenario 3
In den Excel-Arbeitsmappen greifen Pivot-Tabellen und Pivot-Charts auf das Datenmodell zu. Tatsächlich ist es aber so, dass nicht alle Diagramme in Verbindung mit dem Excel Power Pivot Datenmodell zur Verfügung stehen. Daher kann es Sinn ergeben die Daten in eine Arbeitsmappe zu exportieren und das gewünschte Diagramm dann mit der Arbeitsmappe zu verbinden. Das ist zwar nichtr schön - löst aber die Aufgabe.
Kommentar hinterlassen